If you work on Microsoft Business solutions or Azure environment, from the very beginning, you need Office365 account to do anything.
All environments will be based on this account.
if you like you can connect it with your company domain as well.
This will be initially youraccount@yourtestorganization.onmicrosoft.com account and it will have all features until the trial period ends. I personally prefer the “admin” account for the first one. You can create other accounts later either from Office365 admin centre or Azure portal.
You can use the same account to explore Azure components. It will create new Azure active directory for the name of yourtestorganization and gift you $200 free trial credit.
You can explore Office365 components like Sharepoint, Exchange, Onedrive, Teams and so on.
You can create trial environments for Dynamics products. I’ll mention that later.
After 1 month trial period you can simply leave it. So, testing for a month won’t cost you a penny.
You can create a new one with the link below:
Step1
Put in your existing personal account. If you don’t have one you can create from here:
https://signup.live.com/signup
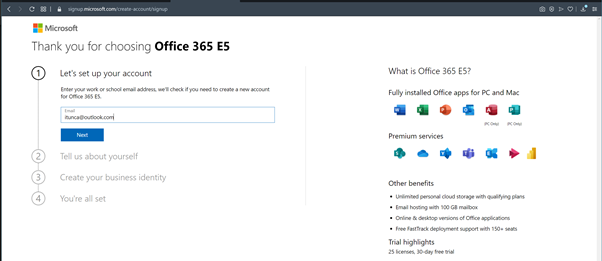
Step2
Fill in your info and click next
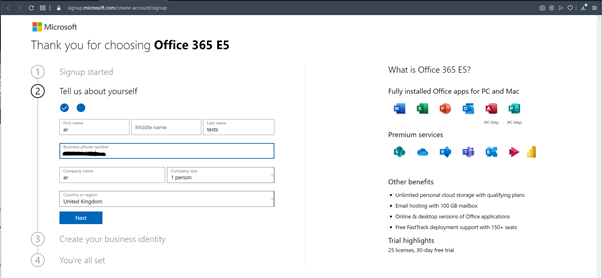
Step3
Verify your phone number.
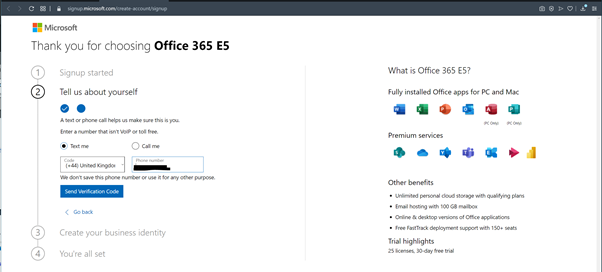
Step4
Chose an onmicrosoft subdomain name for your test organisation. After you put in, it will validate if it is available or not. It will use this for website naming of Sharepoint, dynamics etc. So pick a proper name.
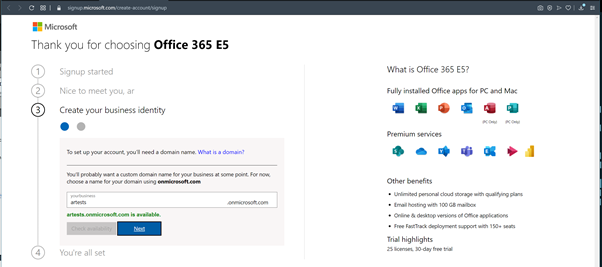
Step5
Choose an admin account and password for your subdomain, then signup.
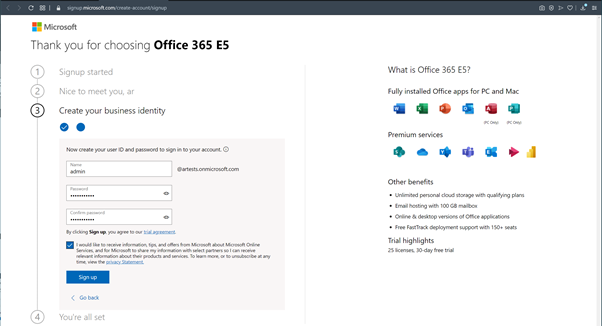
Step6
You are ready to go. Click Go to setup button to open Office365 Admin portal .
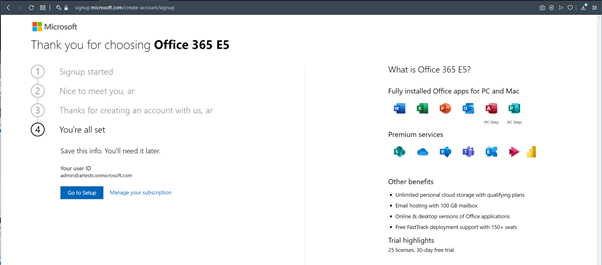
Step7
If you create this for devtest purposes just skip this step by selecting the second option.
If you don’t need to configure other steps you can finish setting by clicking “Exit and continue later “link.
*Connect with your domain if you like. This is necessary for your production environment.
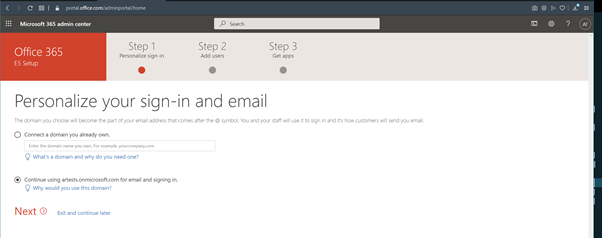
Step8
You can now create new users in this domain. We’ll use this for setting up different environments later. You have 25 licenses during the 30 day trial period.
Just click next.
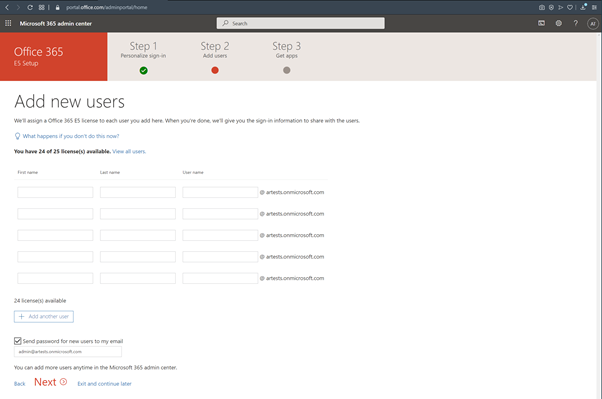
Step9
You can create new teams if you like.
Otherwise, click next.
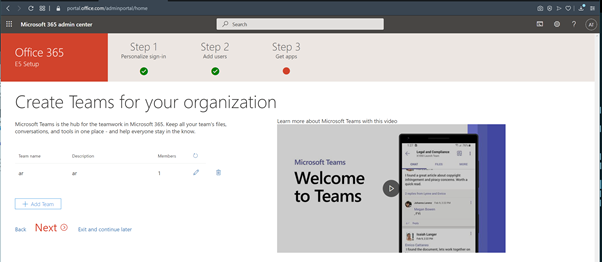
Step10
You can install office 365 now if you like.
Otherwise, click next.
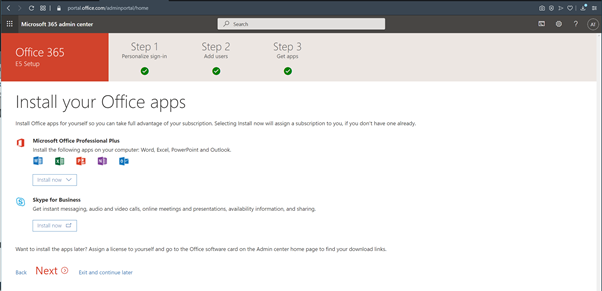
Step11
Now you have fully functional Office365 domain and account.
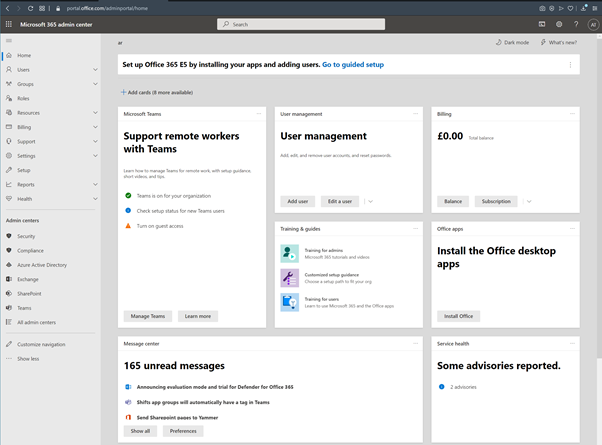
What do you get?
Azure AAD and portal
You can use Azure portal fully by this account now. To create any component you need subscription.
You can start with free Azure trial subscriptopn and enjoy $200 credit.
You can use this credit to create Dynamics 365 F&SCM cloud hosted environment as well.
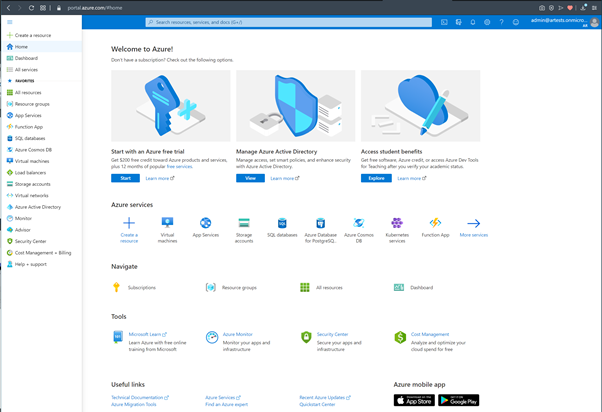
You can create new accounts as much as you want. You can assign office365 license 25 of them.

Outlook email account and Exchange
You have an email account now. Remember, all alert e-mails related to your test domain will drop into this mailbox.
If you need to test exchange functions like sharing mailboxes you can go to exchange admin site from office 365 admin site.
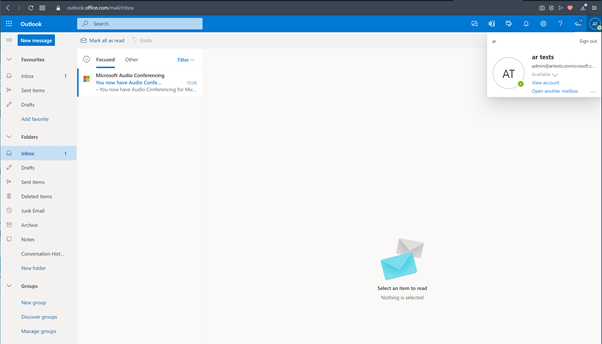
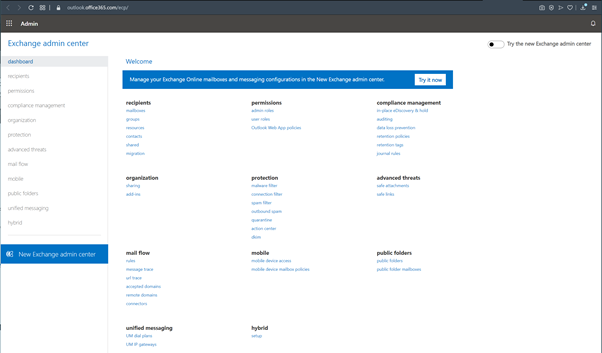
Sharepoint site
You can create a new site and test functions like document management, lists, SharePoint sites etc.
You can test azure function apps / logic apps to upload/download documents to SharePoint site.
You can test SharePoint document triggers in Azure logic apps.
You can test SharePoint list triggers in Azure logic apps.
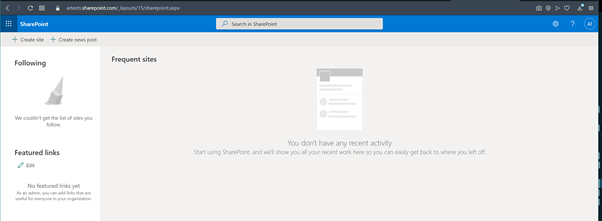
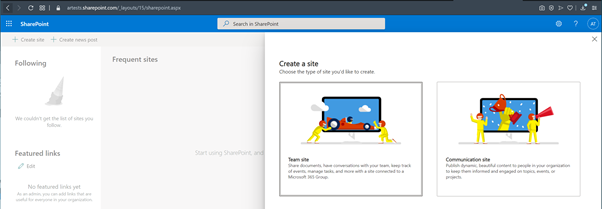
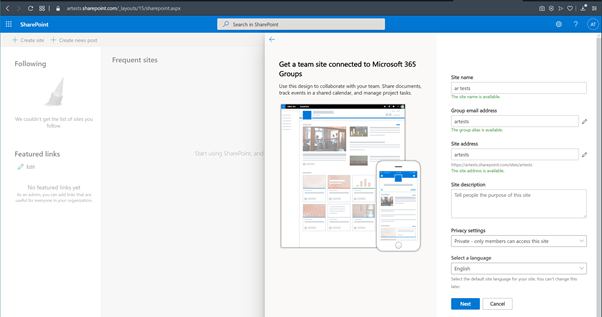
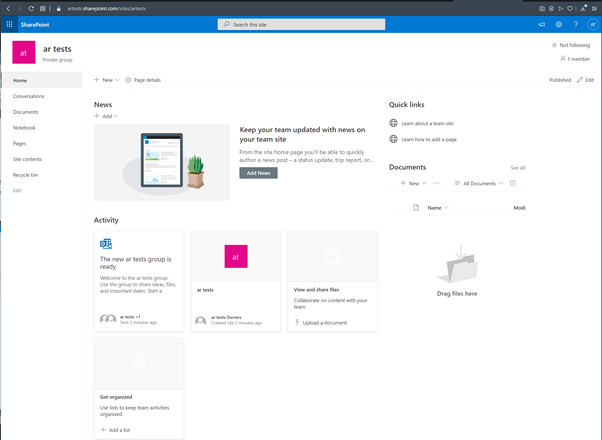
Onedrive
You have now 1TB Onedrive space. You can use it within Sharepoint or directly. That’s up to you.
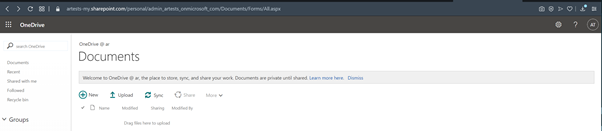

7 thoughts on “How to create Office365 Account”